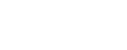Windows 10|Wi-Fi接続手順
Windows 10を、Wi-Fi接続する設定手順をご案内します。
接続するネットワーク名(SSID)とパスワード
Wi-Fi機器につなぐ場合
本体シールを見ながら設定してください。
※Wi-Fiのパスワードは、「PASS KEY」「事前共有キー」「暗号化キー」「KEY」などと記載されている場合があります。
図は「Wi-Fiモデム」の一例です。
手順を画像で見る
1 Wi-Fiアイコンをクリック
画面右下のWi-Fiアイコン(扇型)をクリック。Wi-Fiパネルが有効(青色)ならば「2」に進みます
以下リンク先をご参照ください
タスクバーのアイコン表示設定Wi-Fiが無効です。パネルをクリック、有効(青色)になったら「2」に進みます。
2 ネットワーク名(SSID)を選択する
Wi-Fi親機のネットワーク名(SSID)と同じ文字列を選んで[接続]をクリックします。
3 パスワードを入力する
パスワードを大文字小文字区別して入力、「次へ」をクリックします。
※ 入力欄右マークのクリックで入力文字を表示できます
お使いの環境によって「ルーターのラベルに記載されているPIN(通常は8桁)を入力してください」画面が出ることがあります。入力欄の下「セキュリティキーを使用して接続」のクリックで、パスワード入力画面に切り替わります。
パソコンとWi-Fi親機が数メートルの近さならば、WPS接続できる可能性があります。Wi-Fi親機本体のWPSボタンを数秒間、押します。
※ボタンの位置や名前は機器により異なります。(別名)「AOSS」「らくらくスタート」など
※秒数が不明ならば10秒間、押してください。
4 接続を確認する
選んだネットワーク名(SSID)が一番上に移動し、「接続済み」と表示されます。インターネットがご利用いただけるかお確かめください。
以上で設定は完了です。
それでもインターネットに接続できない、速度が遅い場合は別の問題が発生している可能性があります。
その際は以下のボタンより対処方法を確認ください。