Smart J:COM Box|リニューアルについて(機能追加・デザイン変更)
平素より、J:COMサービスをご利用いただき、誠にありがとうございます。
このたびSmart J:COM Boxは、ご利用の機種ごとに順次、機能の追加および、デザインの変更をいたします。
※今後の予定・対象機種については、本ページを随時更新し、お知らせいたします。
リモコンの[録画リスト]ボタンを押して表示される、「録画リストメニュー(絞り込み)」画面左のメニューからフォルダやユーザーを選択いただけます。
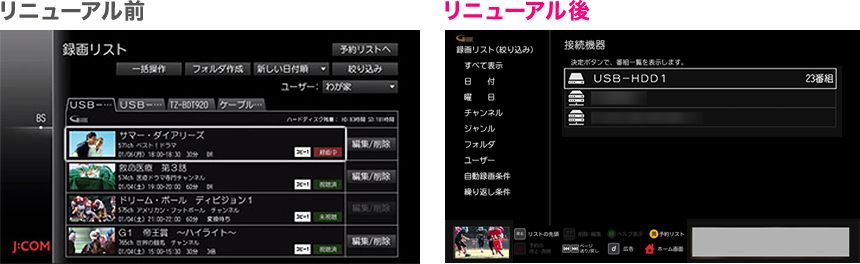
 フォルダについて
フォルダについて
リニューアル前に作成していたフォルダは、左メニューの「フォルダ」へ移動しています。
※リニューアル前に、暗証番号を設定しているユーザーで作成されたフォルダ内の番組は、「ユーザー」の項目に移動しています。
※「録画リスト」のリニューアル詳細はこちらをご覧ください。
番組の削除・編集は、録画番組一覧画面右上の「削除・編集」から、または番組を選択し、リモコンの[サブメニュー]ボタンから行えます。
※番組名変更を行う場合は、[サブメニュー]ボタンからの操作のみとなります。
<録画番組一覧画面右上の「削除・編集」からの操作方法>
複数の番組を一度に削除、編集する場合、おススメの方法です。
・削除の場合
「削除・編集」から、「削除」を選んで[決定]ボタンを押します。
削除を行う番組を選んで[決定]ボタンを押すと、左のチェックボックスにチェックが入ります。
選択が完了したら、[▶]で「削除」を選んで[決定]ボタンを押します。
確認のメッセージが表示されますので、「削除」を選び[決定]ボタンを押します。
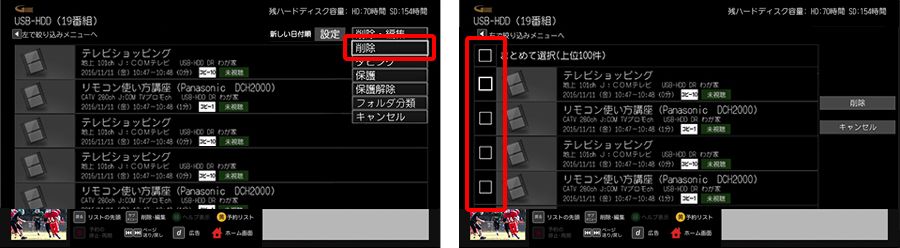
<[サブメニュー]ボタンからの操作方法>
1番組のみ削除を行う場合はこちらの操作がおススメです。
・削除の場合
削除を行う番組を選んで、[サブメニュー]ボタンを押し、「削除」を選んで[決定]ボタンを押します。
確認のメッセージが表示されますので、「削除」を選び[決定]ボタンを押します。
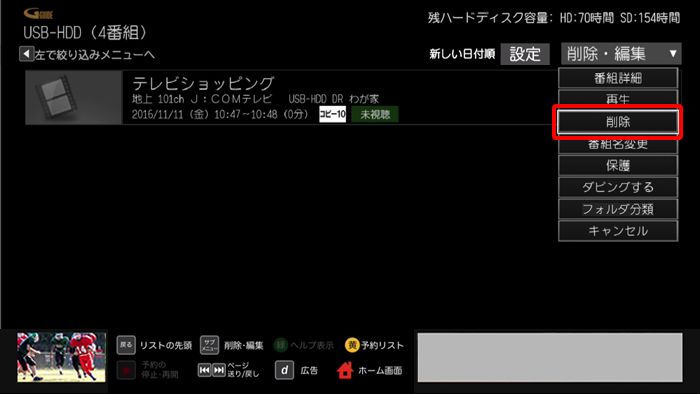
※「録画リスト」のリニューアル詳細はこちらをご覧ください。
録画先に選択している外付けハードディスクがSmart J:COM Box上で「無効」となっている可能性があります。
リモコンの「ホームボタン」 からホームメニューを起動し、
からホームメニューを起動し、
設定・その他 > 接続サポート > ハードディスクの設定 から、録画先の外付けハードディスクの登録状況をご確認ください。
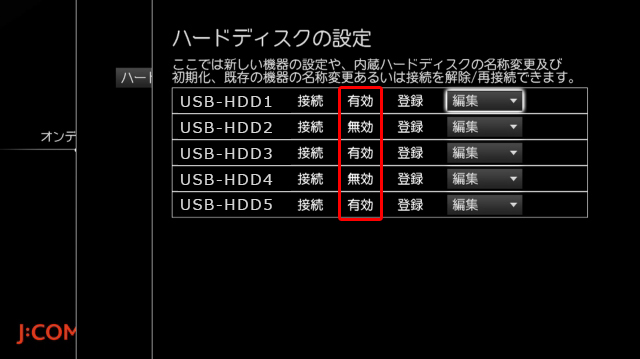
「無効」の場合は、「有効」に変更した上で、録画リストからご確認ください。
詳細は、こちらからご利用の機器を選択すると、ご利用ガイドメニューからご確認いただけます。
(「設定する」の「外付けハードディスクの設定-無効化・有効化する」)
[録画リスト]ボタンを押し、「すべてを表示」から接続機器を選択してご確認ください。
※リニューアル前に、暗証番号を設定しているユーザーで作成されたフォルダ内の番組は、「ユーザー」の項目に移動しています。「ユーザー」からご確認ください。
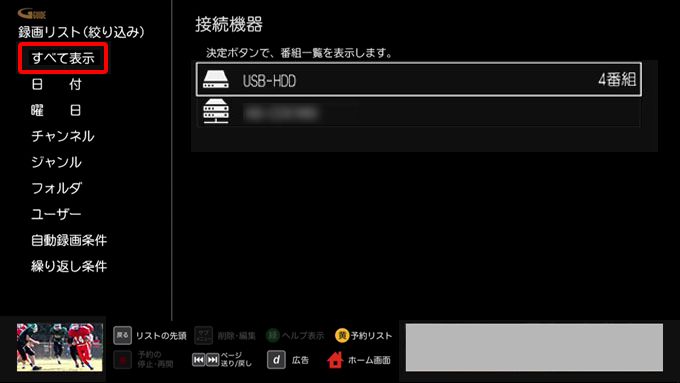
「すべてを表示」または「ユーザー」の項目いずれにも表示されない場合は、Smart J:COM Boxのリセットをお試し下さい。

※番組録画中にリセットをすると、録画が中止されますのでご注意ください。
※リセットをしても、録画予約や録画済みの番組が消えることはありません。
※Smart J:COM Boxによってリセットボタンの位置やリセットの方法が異なります。
ご利用のSmart J:COM Boxのリセット方法は、下記ボタンからご確認ください。

※「録画リスト」のリニューアル詳細はこちらをご覧ください。
リモコンの[ 赤 ]ボタンを押すとYoutubeを終了することが出来ます。
番組表のチャンネル並び順設定をご確認ください。
【操作方法】
[番組表]ボタンで番組表を開きます。[ 青 ]ボタン→「チャンネル表示設定」と進み、チャンネル並び順設定で「3桁番号表示にする」を選んで[決定]ボタンを押します。
「3桁番号表示にする」がオンの(チェックが入っている)状態では、チャンネル番号の若い順に表示され ます。
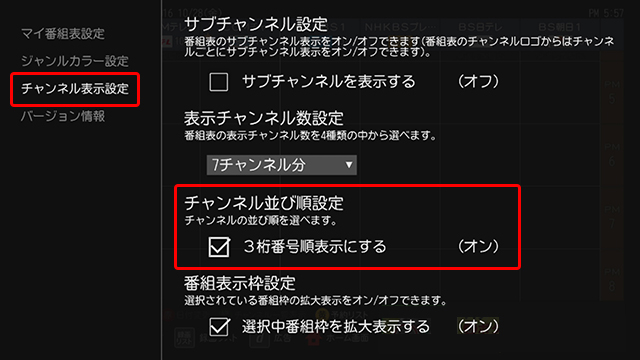
Smart J:COM Boxがフリーズしている可能性があります。
リセットをお試し下さい。

※番組録画中にリセットをすると、録画が中止されますのでご注意ください。
※リセットをしても、録画予約や録画済みの番組が消えることはありません。
※Smart J:COM Boxによってリセットボタンの位置やリセットの方法が異なります。
ご利用のSmart J:COM Boxのリセット方法は、下記ボタンからご確認ください。

今回のバージョンアップ後、Smart J:COM Boxの電源を入れると、「利用許諾」画面が表示される場合があります。
設置時にサービスエンジニアからご説明の上、同意いただいているサービスの利用規約が表示されておりますので、ご確認の上、「同意する」を選択ください。
【操作方法】
リモコンの[ ▼ ]ボタンで一番下までスクロールいただき、「同意する」を選択の上、[決定]ボタンを押してください。
選択できない場合は、Smart J:COM Boxのリセットをお試し下さい。

※番組録画中にリセットをすると、録画が中止されますのでご注意ください。
※リセットをしても、録画予約や録画済みの番組が消えることはありません。
※Smart J:COM Boxによってリセットボタンの位置やリセットの方法が異なります。
ご利用のSmart J:COM Boxのリセット方法は、下記ボタンからご確認ください。

最新版のソフトウェアを適応するには、上記スケジュール以降に以下の手順でソフトウェアの更新が必要です。
| 1 | CATVのチャンネル 〔ショップチャンネル(200ch)など〕 を10分以上ご視聴ください |
| 2 | 本体の電源をOFFにして、2時間30分程度※お待ちください |
※本体正面の電源ボタンのランプが、赤、または、オレンジ点灯になっていることをご確認ください。この間にソフトウェアのバージョンアップが行われます。
※HUMAX製Smart J:COM Boxの場合、ダウンロードスケジュールに合わせ、開始時間前にSmart J:COM Boxの電源をOFFにしていただく必要があります。
■ダウンロードスケジュール(下記時間より開始)
WA-7000/7000RN/8000: 1:16、4:16、6:16、9:16、11:16、13:16、15:16、17:16、19:16、21:16、23:16
WA-7500/8500、UHD-2500: 1:16、4:16、6:16、9:16、10:16、11:16、12:16、13:16、14:16、15:16、16:16、17:16、18:16、19:16、21:16
録画リスト 機能変更
リモコンの[録画リスト]ボタンを押すと表示できます。
※「録画リスト」のリニューアル詳細はこちらをご覧ください。
録画リストメニュー
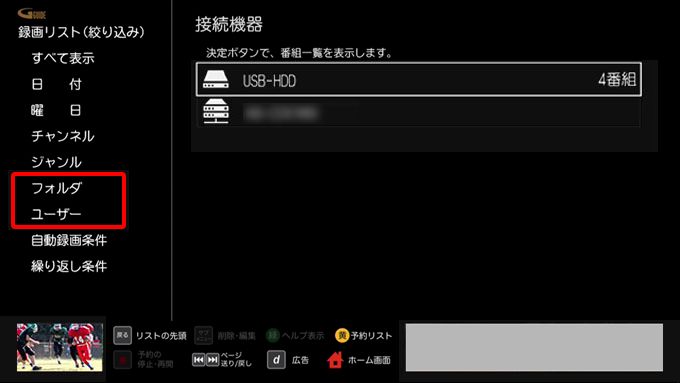
画面の左側に録画番組の絞り込みメニュー、右側にメニューごとの項目が表示されます。
各メニューの項目を選択することで、録画一覧が表示できます。
過去に作成した「フォルダ」や、「ユーザー」も絞り込みメニューから、表示できます。
録画番組一覧

録画した番組の一覧です。番組を選択し[決定]ボタンを押すと再生が始まります。
一番組だけ削除、編集する場合はリモコンの[サブメニュー]ボタンから操作します。
まとめて削除したい場合は、「削除・編集」から操作いただくと便利です。
ユーザー・フォルダについて
■リニューアル前にフォルダ分けした番組はどうなるの?
リニューアル前に作成していたフォルダは、左メニューの「フォルダ」へ移動しています。
※リニューアル前に、暗証番号を設定しているユーザーで作成されたフォルダ内の番組は、「ユーザー」の項目に移動しています。
■フォルダに移動したはずの番組が、「すべて表示」や「ユーザー」で表示されるのですが…
録画番組は録画リストメニュー上、その録画番組が持つ属性の分類項目全ての絞り込みメニューで表示されます。1か所ででも削除を行うとすべての項目から消去されてしまいますので、ご注意ください。
1つの録画番組は、録画先の「接続機器」、その番組の録画日時の「日付」、その番組が属する「ジャンル」、録画時に指定した「ユーザー」、フォルダに移動した場合はその「フォルダ」、繰り返し・自動録画であればその「繰り返し条件」「自動録画条件」と、4~6か所に表示されます。
しかし、録画が複数存在する訳ではないので、その中の1か所ででも削除操作をすると、その録画番組は消滅し、すべての箇所で表示されなくなります。
※暗証番号を登録したユーザーで録画予約した場合は、「ユーザー」のみに表示されます。
自動録画 機能追加
お好きな出演者、ジャンルなどを登録しておくと自動で録画できます!
| 番組詳細(各種自動録画予約)
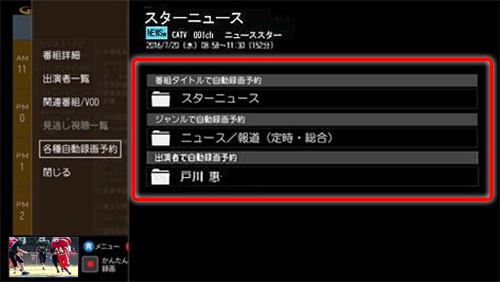
登録したい自動録画条件を選ぶ。
|
▶
| 自動録画条件(カテゴリー)
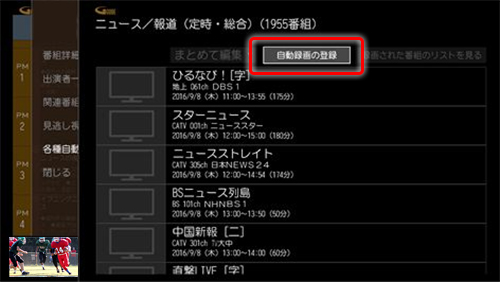
画面上部にある「自動録画の登録」を選ぶ。
|
番組詳細(各種自動録画予約)
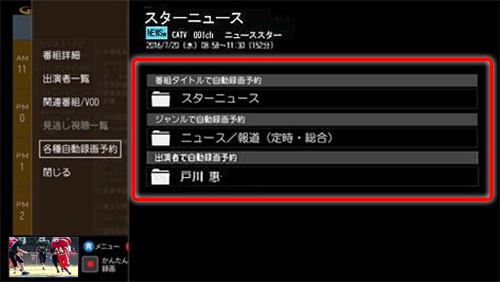
登録したい自動録画条件を選ぶ。
▼
自動録画条件(カテゴリー)
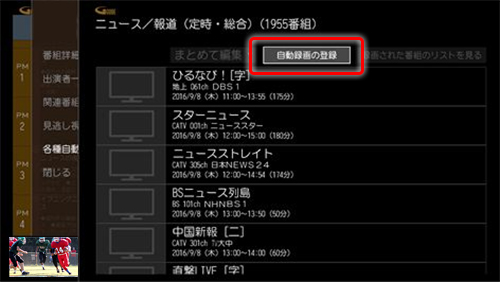
画面上部にある「自動録画の登録」を選ぶ。
- ※自動録画によるハードディスク容量の不足を軽減するため、「録画自動消去条件」を設定することができます。
- ※自動録画の登録は、各種検索からも設定可能です。
出演者名検索 機能追加
お気に入りの出演者の番組を簡単に視聴・録画予約できます!
| ホームメニュー
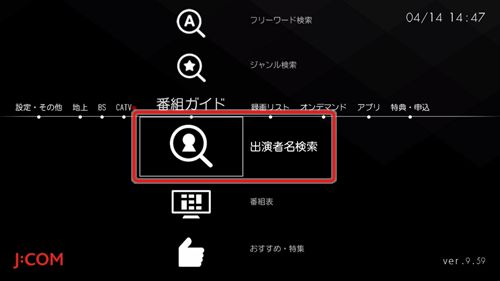
 (ホーム)ボタンを押して→「番組ガイド」→「出演者名検索」を選ぶ。 (ホーム)ボタンを押して→「番組ガイド」→「出演者名検索」を選ぶ。
|
▶
| 出演者名検索
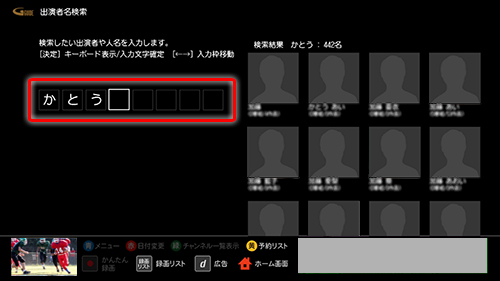
検索したい出演者名を入力すると、検索結果が表示される。
|
ホームメニュー
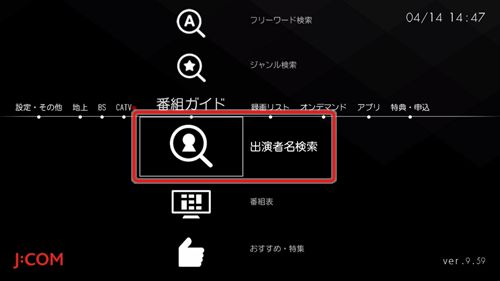
 (ホーム)ボタンを押して→「番組ガイド」→「出演者名検索」を選ぶ。
(ホーム)ボタンを押して→「番組ガイド」→「出演者名検索」を選ぶ。
▼
出演者名検索
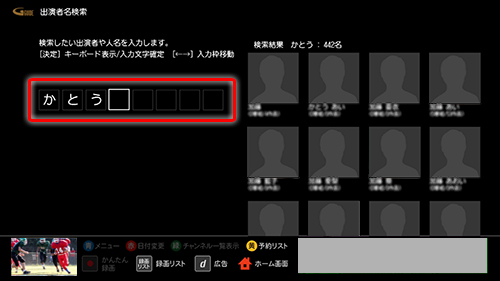
検索したい出演者名を入力すると、検索結果が表示される。
- ※出演者名検索は「番組表」からも実行することができます。(番組表を表示中に[青]ボタン→「番組検索」→「出演者名検索」で検索できます。)
繰り返し録画 機能追加
連続ドラマなどが簡単に録画予約できます!
| 番組詳細
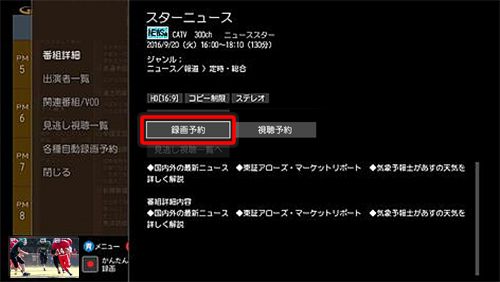
番組詳細で「録画予約」を選ぶ。
|
▶
| 録画設定

「繰り返し録画」で、録画したい曜日を指定します。
- ※「録画時間の変更」を「しない」に設定すると、見たい番組の放送時間が変更されても自動で変更後の時刻にあわせて録画が開始されます。
- ※「録画時間の変更」を「する」に設定すると、放送時間の変更があってもそれに追従せず、設定した時間の枠を固定して録画します。
|
番組詳細
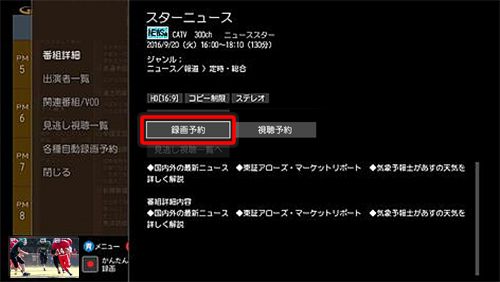
番組詳細で「録画予約」を選ぶ。
▼
録画設定

「繰り返し録画」で、録画したい曜日を指定します。
 録画に関するご注意
録画に関するご注意
予約した番組の録画時間が重複した場合、優先度は、「通常録画」>「繰り返し録画」>「自動録画」の順となります。
【自動録画、繰り返し録画について】
- ※「わが家」固定となります。ユーザーの選択はできません。
- ※自動録画・繰り返し録画の条件登録数は20件までとなります。
よく見る 機能削除
利便性向上のためメニューの見直しを行い[よく見る]機能を削除しました。
その他変更点(デザイン変更)
見やすく、使いやすく変更しました!
<ホームメニュー>
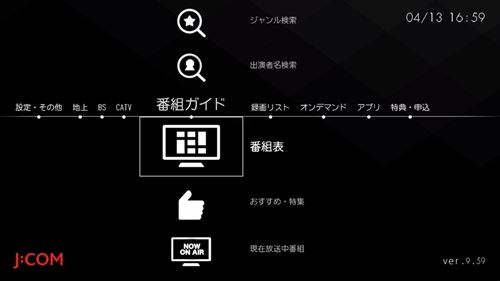 | <番組表>
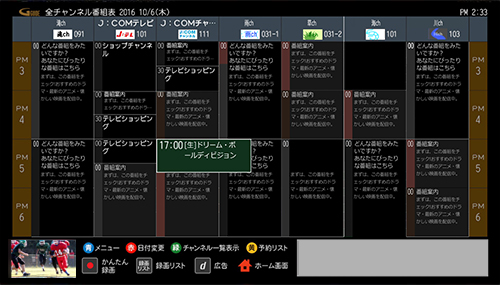 |
 メニュー名称変更
メニュー名称変更
旧名称「番組表」→新名称「番組ガイド」
旧名称「各種設定」→新名称「設定・その他」
※会社名・製品名・サービス名は、各社の登録商標または商標です。一部申請中のものを含みます。
※画像・画面はイメージです。


(ホーム)ボタンを押して→「番組ガイド」→「出演者名検索」を選ぶ。
録画に関するご注意
メニュー名称変更