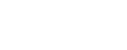IPアドレスの確認、再取得方法 Windows 10
当解説では、有線LAN接続(イーサネット)を前提に解説しますが、無線LAN接続(Wi-Fi)の場合は、それぞれ「イーサネット」を「ワイヤレスネットワーク接続(Wi-Fi)」に置き換えてご覧ください。
| Windows 10のデスクトップ画面左下のスタートボタンを右クリックします。 | |
|
|
| [ コントロールパネル ]をクリックします。 | |
|
|
| [ ネットワークの状態とタスクの表示 ]をクリックします。 | |
|
|
| [ ローカルエリア接続(イーサネット) ]をクリックします。 | |
|
|
| [ 詳細 ]をクリックします。 | |
|
|
| 「ネットワーク接続の詳細」画面が表示されます。 | |
|
「IPv4 IP アドレス」に現在のIPアドレスが表示されますのでご確認ください。 | |
|
| |
|
(説明画面の数値は例であり、お客様の環境により異なります) ※IPアドレスが取得できているのに接続できない場合や、 IPアドレスが正常に取得できない場合は下記の対応手順をお試しください。 |
|
| |
| 「ローカルエリア接続(イーサネット)の状態」画面を開きます。 | |
|
| |
|
| |
| 「Windows ネットワーク診断」画面が表示されます。 | |
|
「見つかった問題」に「解決済み」と表示されていれば修復は完了です。 | |
|
|
|
| |
| 「ネットワークと共有センター」画面を開きます。 | |
|
| |
|
| |
| 「ネットワーク」画面を開きます。 | |
|
| |
|
| |
|
| |
|
|
|
| |
| デスクトップ画面左下の「WebとWindowsを検索」枠内をクリックします。 | |
|
| |
|
| |
| 「コマンドプロンプト」画面が表示されます。 | |
|
| |
|
| |
|
上記のように(デフォルト ゲートウェイ・・・・・:)と表示されましたら、IPアドレス開放が正常に完了しています。 | |
|
| |
|
| |
|
上記のようにIPv4アドレスが表示されたら、IPアドレスの再取得が正常に完了しています。 |